 Для себя давно собираю рецепты настройки Firefox, сегодня решил, что пора начинать их понемногу выкладывать в сеть
Для себя давно собираю рецепты настройки Firefox, сегодня решил, что пора начинать их понемногу выкладывать в сетьОтключение Push уведомлений для всех сайтов:
Речь идет о том, когда в новых версиях Firefox (начиная с 44) при загрузке многих сайтов стало появляться уведомление типа Would you like to receive notifications from the site... Каждый раз отвечать - "нет" слегка надоедает. Для решения этой проблемы нужно ввести в адресную строку: about:config, найти параметрdom.webnotifications.enabled и изменить его значение на false.
Вывод информации о настройках Firefox
Ввести в адресную строку:about:support
Вывод диагностической информации Firefox
Работает для Firefox 21 и выше. Ввести в адресную строку:about:healthreport
Отключения перекодирования кириллических адресов web-страниц
При копировании адресов из адресной строки firefox и вставке, в текстовый файл, вместо, например https://ru.wikipedia.org/wiki/Браузер, можем получить https://ru.wikipedia.org/wiki/%D0%91%D1%80%D0%B0%D1%83%D0%B7%D0%B5%D1%80. Чтобы этого не происходило нужно ввести в адресную строку: about:config, найти параметрnetwork.standard-url.escape-utf8 и изменить его значение на false.
Ускорение прокрутки страницы колесом мышки в Firefox
Изменяется посредством настройки через about:config (нужно ввести это в адресной строке браузера, нажать Enter и согласится с тем, что вы будете осторожны)
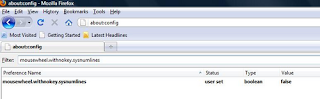
Ранее нужно было изменить настройки
mousewheel.withnokey.sysnumlines (установить False)
mousewheel.withnokey.numlines (установить больше 6)
Начиная с версии Firefox 17 этот рецепт не действует и нужно изменить следующие настройки:
mousewheel.system_scroll_override_on_root_content.enabled (установить enabled)
mousewheel.system_scroll_override_on_root_content.vertical.factor (установить выше 200)
Чистка и переиндексация базы данных Firefox
Может понадобится, если Firefox тормозит больше обычного.Для выполнения запускаем в терминале:
find ~/.mozilla/firefox/ -name *.sqlite -exec sqlite3 {} "VACUUM; REINDEX" \;Если будет ругаться: find: `sqlite3': No such file or directory значит нужно предварительно установить sqlite3:sudo apt-get install sqlite3Скрипт чистки и индексации можно добавить в задания CRON с автозапуском раз в месяц. Для того, чтобы были обработаны все базы, нужно запускать, когда Firefox закрыт.
Репозиторий с последними версиями Firefox
Для добавления репозитория нужно выполнить следующие команды в терминале:
sudo add-apt-repository ppa:ubuntu-mozilla-security/ppa sudo apt-get update
Ранее также был отдельный репозиторий для стабильных релизов ppa:mozillateam/firefox-stable, но, к сожалению, его не так давно прикрыли. Напишите в комментариях известные вам репозитории со стабильными релизами.
Открытие ссылок из Thunderbird в фоновом режиме
Исправление пустого окна расширений Firefox
Недавно, после сбоя что-то сломалось в Firefox и перестали работать некоторые расширения, а во вкладке расширений вообще пусто. В сети встречал советы попытаться повторно установить одно из расширений, но мне не помогло. Проблему удалось решить запустив Firefox с отключенными расширениями (меню Help->Restart with Add-ones disabled и обновления приложений в таком режиме). После перезагрузки в обычный режим все работало как надо.








